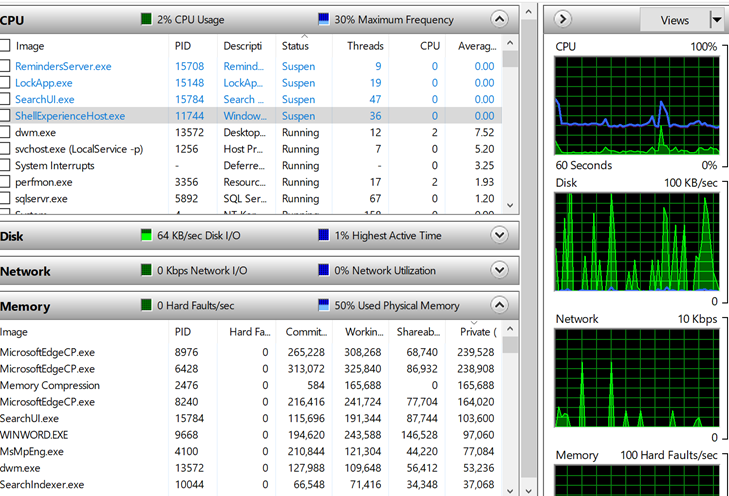My Notebook crashed 4 times in a day. The screen is freezing and the operating system is not responding. before you throw your notebook into the dark room is a good idea for you to understand the cause and to propose what you need to do to improve your Windows 10 Performance. These five diagnostics things that you need to do.
Step 1. Performance diagnostic report
Just type 'perfmon /report' on your command prompt and you will got the useful report after 2 minutes of diagnostics. If you see a lot of green icon, it means your notebook still on top condition
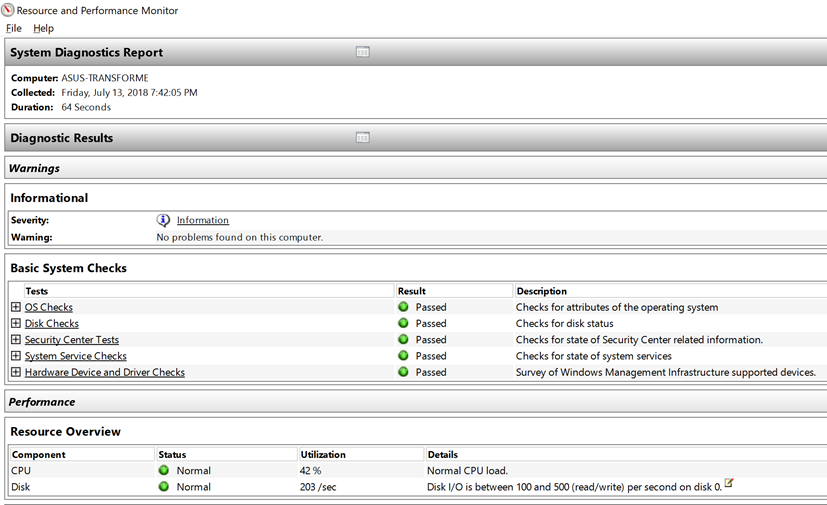
Step 2. Disable unneeded services and start-up
Types in the command prompt 'msconfig' and disable the unneeded services, you can also disable unneeded start-up
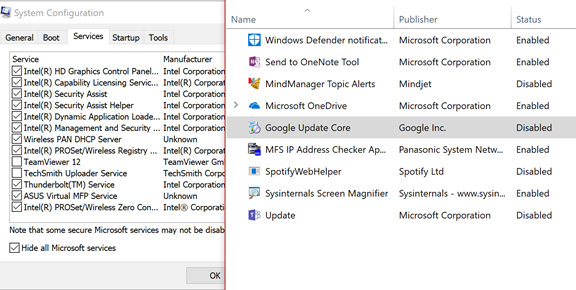
Step 3. Diagnostic the Display Adapter
Types in the command prompt 'dxdiag' you will find the notebook will diagnostics your display and sound driver that related with DirectX stuff
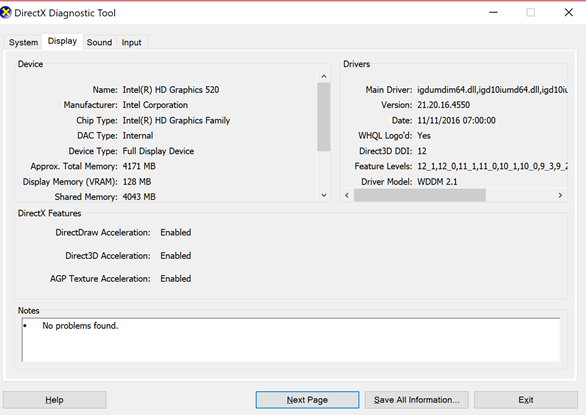
Step 4 Diagnostic the Windows Logs
Types the 'event viewer' on your search bar and you will get useful log viewer for your Windows
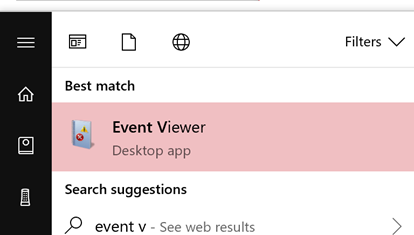
Visit the Windows Logs Tree and filter the current log to the error and critical. Trying to guess what the application that make your Windows crashed is a good idea through this app. I recommend you to uninstall the application and reinstall it.

Step 5 Resource Monitor Diagnostic
When your notebook is slow, you can open the resource monitor and make guess what the application that make your Windows Slower.
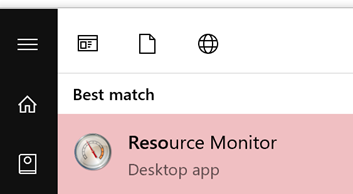
Find the highest usage of memory and your CPU. You can minimize it by eliminate the application or changes with the other application that less memory usage.