If you are using Azure Boards to manage your projects, you might have encountered a situation where you want to see the progress of a parent work item based on the status of its child work items. For example, you might want to see how many tasks are completed for a user story, or how many bugs are resolved for a feature. This is where the rollup column comes in handy.
The rollup column is a custom column that you can add to your backlog or board view to display the aggregated value of a field from the child work items. You can choose which field to aggregate, such as Remaining Work, Completed Work, Story Points, or any other numeric field. You can also choose how to aggregate the field, such as sum, average, minimum, maximum, or count.
To add a rollup column to your view, follow these steps:
- Go to your project settings and select Boards > Columns.
- Select the board or backlog level where you want to add the rollup column.
- Click on the Add Column button and enter a name for the column.
- In the Type dropdown, select Rollup.
- In the Field dropdown, select the field that you want to aggregate from the child work items.
- In the Aggregation dropdown, select the aggregation method that you want to use.
- Click Save.
Now you can see the rollup column in your view, showing the aggregated value of the selected field for each parent work item. You can also sort or filter by the rollup column to prioritize your work. The rollup column is a powerful feature that can help you track the progress of your work items at different levels of hierarchy. It can also help you identify any discrepancies or inconsistencies between the parent and child work items. For example, if the rollup column shows a different value than the field in the parent work item, it means that the parent work item is not updated or synchronized with its child work items.
Five Tips that you can use to make rollup column works.
Use User Progress by Task if you want to check the product backlog/user story completion. To make it work, you should ensure that a product backlog has a task-child relation.
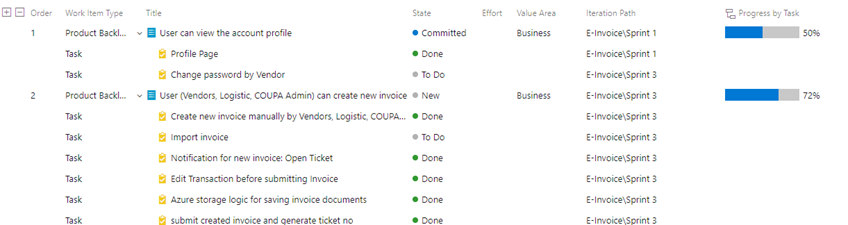
Use Progress by Effort if you want to check the features' completion. To make it work, you must fill the effort for each product backlog and set the view in the Features View

Use the Sum of Effort to understand the total Effort for each feature. To make it work, you must fill the effort for each product backlog and set the view in the features view.

- Use the count of tasks to understand the complexity of a user story. You can add the count of tasks to understand how complex the user story. The number of tasks means the relative complexity of the other user's story.
- User count of bugs to understand the quality of the software; the highest bug means the low quality of the feature.