Hi There,
If you are a mobile user, the battery is one of the essential things to make your work longer without plugging in. Today we will discuss short tips about how to make your battery longer. You can use these tips on your Windows 10.
Adjusting Battery Saver
Windows 10 has a good battery saver to make your battery life longer. There is four levels of the battery saver function in windows.
- Battery Saver. Windows will turn off the background sync, reduce the screen brightness, and provides some tweaks on your Windows. Your email, onedrive won't syncs on this method. This is recommended when your battery is < 20%
- Better battery. Windows will limit the processor speed and screen brightness. You will find your laptop slower but its perfect for just typing and browsing. This is recommended mode if you run on the battery and your battery still have > 20 %
- Better Performance. Windows will sacrifice the battery life by trading it with the processor speed. The processor will still have flexibility in speed. This is recommended when you need a faster process such as resizing a lot of images, rendering a video, or compiling some codes.
- Best performance. Windows will use the highest processor speed. You will find the fan will be noisier and the processor will become hotter. This is your best bet when you play a game, rendering more than five minutes of video, or run a model with tensorflow.
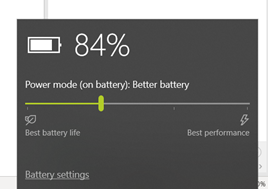
Configuring your screen brightness and resolution
Reduce your screen brightness and resolution will make your battery longer. You can reduce your screen brightness by visiting Brightness and Color option. The brightness will have darkest to brightest option. Some of the Windows laptops can configure brightness automatically. For the screen resolution try to reduce your screen to 1080p, having 3K or 4K resolution will definitely eat some battery life.
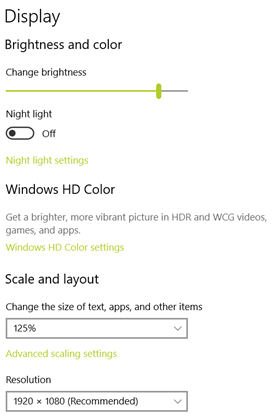
Limiting the background services
Types msconfig on your laptop. After that visit the services tab and startup tab to disable some of background services. TIPS: if you don't have knowledge about the services just disable non-Microsoft service. You can see how to do that below.
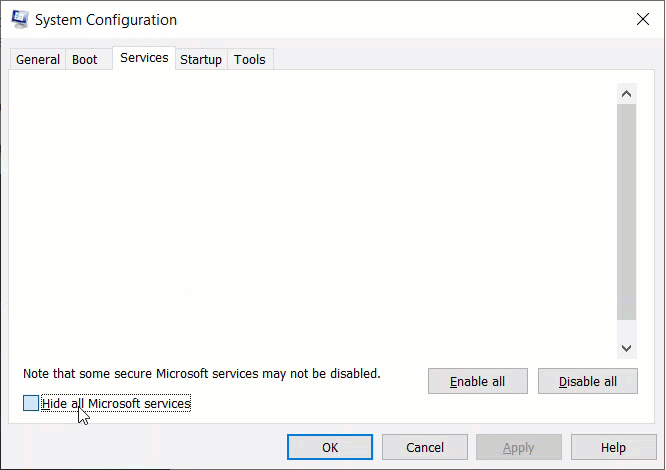
Replacing your hungry app based on App History
When working on normal way and your battery is reduced quickly, it might be a good time to find the issues and replaces the software with the latest version or replaces with the alternatives. In order to do that, visit the task manager by right clicking on your start menu or typing in the start menu. After that visit the app history and details tab. You can see how to do that below.
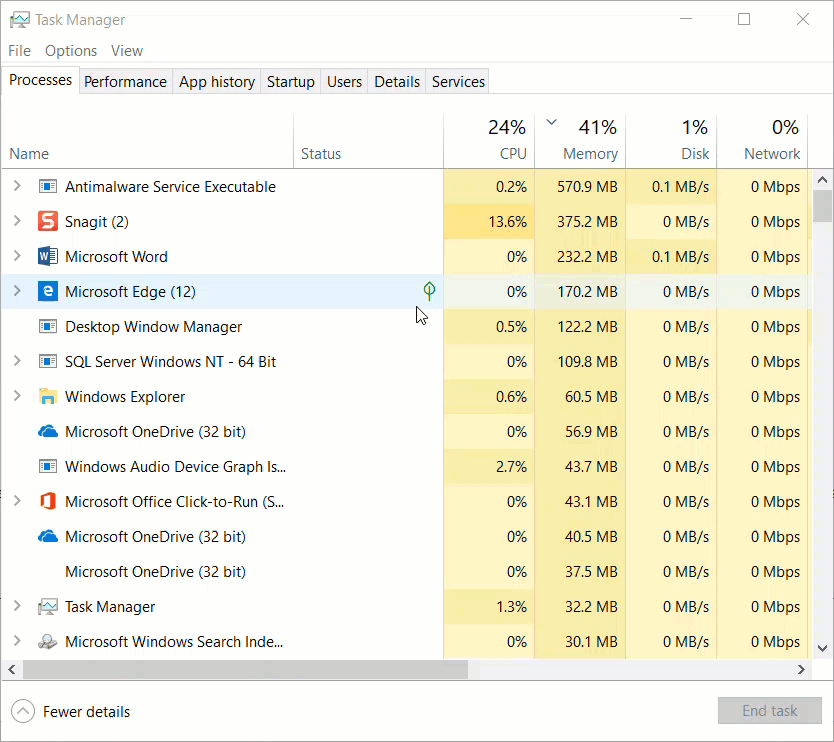
Configuring your hardware behavior
You can configure your hardware behavior to make sure you turn of what you don't use. For example:
- Installing the battery features from your notebook manufacturer. For example, Asus has battery charging features to changes the behavior of the charging mechanism, Quiet fan to reduce the noise of fans, and so on.
- Disabling your Bluetooth when you don't use it, disabling your WIFI when you meet your WIFE , or turn of the screen when not needed, even turn off your system.
You can see how we do that on this screen cast
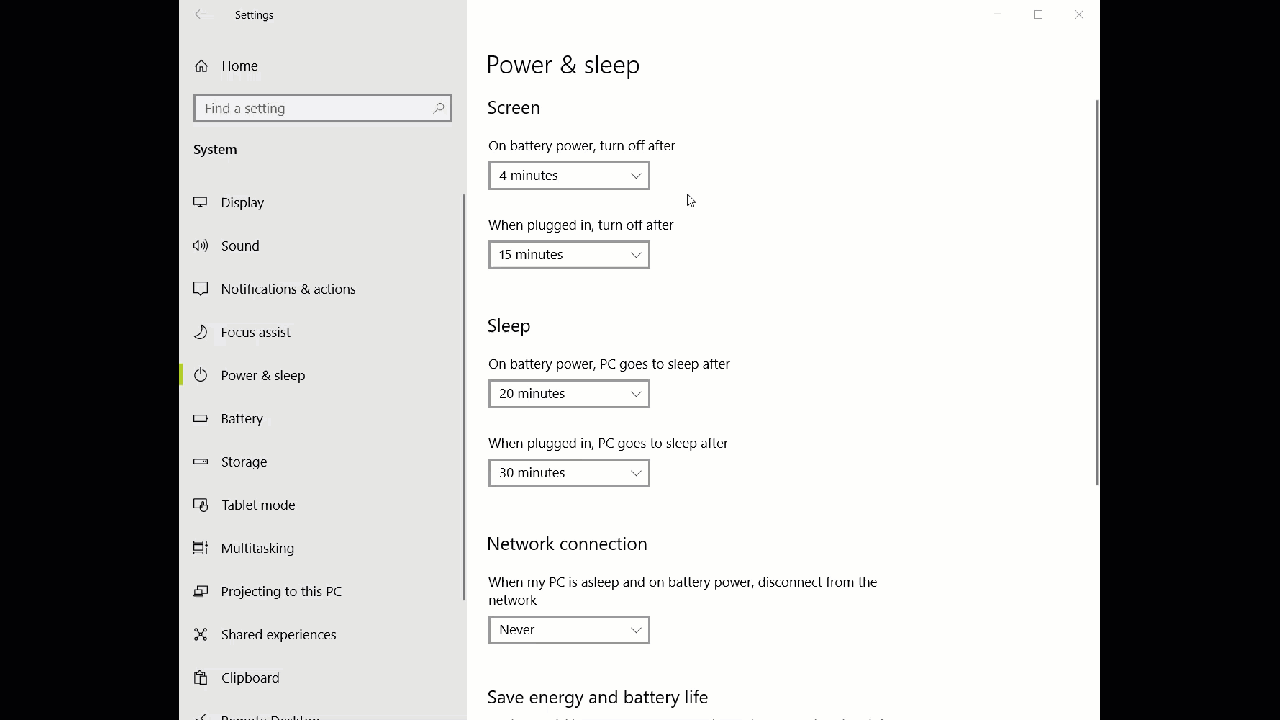
That's it the five tips for you! Have another good tips, please help the other by commenting this post.